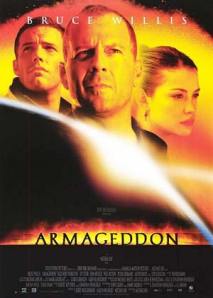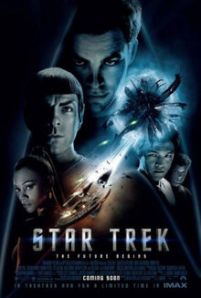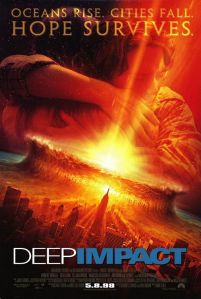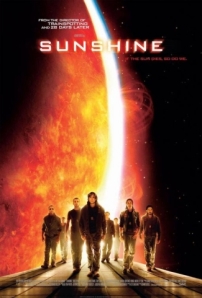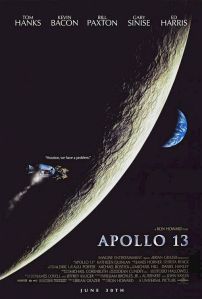Dengan menggunakan disk Cleanup membantu kita untuk memberikan free space harddisk bertambah. Kita dapat bisa memilih file mana yang kita ingin hapus.
Tujuan dari Disk Cleanup:
Tujuan dari Disk Cleanup:
- Menghapus temporary Internet files (History Internet Files)
- Menghapus bebrapa files program download (seperti Microsoft ActiveX controls dan Java applets)
- Menghapus Recycle Bin
- Menghapus files Windows temporary seperti error reports
- Menghapus Windows Component – Optional
- Menghapus program-program installer
- Menghapus restore points yang tidak digunakan dan shadows copies dari system restore
Tips: biasanya, untuk File-file internet temporary mengambil paling
banyak space karena menyimpan file cache pada saat surfing di internet
dengan menggunakan browser.
Menggunakan Disk Cleanup:
Menggunakan Disk Cleanup:
1. Klik Start – All Programs – Accessories – System Tools – Disk Cleanup.
Jika Sobat memiliki beberapa drive, Sobat mungkin akan diminta untuk menentukan drive mana yang ingin kita bersihkan. (Lihat gambar)
Jika Sobat memiliki beberapa drive, Sobat mungkin akan diminta untuk menentukan drive mana yang ingin kita bersihkan. (Lihat gambar)
2. Di Disk Cleanup dialog box, kita bisa scroll kebawah memilih
file-file mana yang akan kita hapus. Disk Cleanup akan menjumlahkan
berapa banyak free space yang tersedia.
3. Ceklist / unceklist file-file mana yang ingin sobat hapus, kemudian klik OK
4. Ketika ada pesan konfirmasi file-file mana yang ingin sobat hapus, klik YES. Tunggu beberapa menit, setelah complete atau selesai kemudian Disk Cleanup dialog box akan close, performa PC akan lumayan lebih baik.
3. Ceklist / unceklist file-file mana yang ingin sobat hapus, kemudian klik OK
4. Ketika ada pesan konfirmasi file-file mana yang ingin sobat hapus, klik YES. Tunggu beberapa menit, setelah complete atau selesai kemudian Disk Cleanup dialog box akan close, performa PC akan lumayan lebih baik.
2. Disk Defragmentation
Fragmentasi disk mungkin bisa memperlambat kinerja keseluruhan sistem. karena ketika file terfragmentasi, komputer harus mencari di harddisk dan ketika file dibuka untuk mengembalikan potongan file-file, sehingga waktu tanggapan dapat secara signifikan lebih lama.
Fragmentasi disk mungkin bisa memperlambat kinerja keseluruhan sistem. karena ketika file terfragmentasi, komputer harus mencari di harddisk dan ketika file dibuka untuk mengembalikan potongan file-file, sehingga waktu tanggapan dapat secara signifikan lebih lama.
Disk Defragmenter adalah utility dari bawaan windows yang
mengkonsolidasikan file terfragmentasi dan folder pada harddisk komputer
sobat sehingga menempati satu ruang pada harddisk sehingga file anda
tersimpan atau tertata rapi tanpa fragmentasi, sehingga membaca dan
menulis ke disk akan lebih cepat.
Menjalankan Disk Defragmenter:
Menjalankan Disk Defragmenter:
1. Klik Start – All Programs – Accessories – System Tools – Disk Defragmenter (Lihat gambar)
2. Disk Defragmenter dialog box, klik drives yang ingin sobat
defragment, Lulu klik button Analyze. Setelah disk dianalisis, kemudian
dialog box akan muncul apakah harus di defragment drive dianalisis.
Tips: Sobat bisa menganilisis sebuah drive sebelum defragmenting untuk memastikan kira-kira berapa lama proses defragmentation.
3. Untuk defragment pilih drive, kemudian klik button Defragment disk. Di bagian bawah kolom proses, sobat bisa melihat proses yang sedang terjadi. Setelah defragmentation complete, Disk Defragmenter akan menampilkan hasilnya.
4. Untuk melihat detail information tentang defragmented disk atau partisi, sobat bisa klik View Report
5. Untuk menutup View Report dialog box, sobat bisa klik Close
6. Sobat juga bisa menjadwalkan Disk Defragmenter berjalan secara otomatis, dan Komputer akan setup berjalan secara default. Di bagian bawah Schedule, schedule defragmentation akan aktif, kemudian menampilkan waktu hari ini dan frekwensi defragmentation. Jika ingin menonaktifkan automatic defragmentation atau menukar waktu atau frekuensi, klik Configure Schedule (atau aktifkan Schedule, jika tidak di konfigurasi saat ini jalankan otomatis), kemudian tukar pengaturan, kemudian klik OK
7. Menutup Utility Disk Defragmenter, klik button Close.
3. Repair Disk Errors
Tips: Sobat bisa menganilisis sebuah drive sebelum defragmenting untuk memastikan kira-kira berapa lama proses defragmentation.
3. Untuk defragment pilih drive, kemudian klik button Defragment disk. Di bagian bawah kolom proses, sobat bisa melihat proses yang sedang terjadi. Setelah defragmentation complete, Disk Defragmenter akan menampilkan hasilnya.
4. Untuk melihat detail information tentang defragmented disk atau partisi, sobat bisa klik View Report
5. Untuk menutup View Report dialog box, sobat bisa klik Close
6. Sobat juga bisa menjadwalkan Disk Defragmenter berjalan secara otomatis, dan Komputer akan setup berjalan secara default. Di bagian bawah Schedule, schedule defragmentation akan aktif, kemudian menampilkan waktu hari ini dan frekwensi defragmentation. Jika ingin menonaktifkan automatic defragmentation atau menukar waktu atau frekuensi, klik Configure Schedule (atau aktifkan Schedule, jika tidak di konfigurasi saat ini jalankan otomatis), kemudian tukar pengaturan, kemudian klik OK
7. Menutup Utility Disk Defragmenter, klik button Close.
3. Repair Disk Errors
Selain menjalankan Disk Cleanup dan Disk Defragmenter untuk mengoptimalkan kinerja komputer, sobat juga dapat memeriksa integritas file pada harddisk dengan menjalankan utility Check Disk.
Disaat menggunakan hard drive, dapat menimbulkan bad sector. bad
sector ini dapat memperlambat kinerja harddisk dan sulit menyimpan file.
Utility repair disk error ini memeriksa kesalahan hard drive bad
sector, dan scan untuk kesalahan sistem file, untuk melihat apakah file
tertentu atau folder yang salah.
Jika sobat menggunakan komputer sehari-hari, sebaiknya sobat bisa
menjalankan utility ini seminggu sekali untuk membantu mencegah
hilangnya data.
Menjalankan Utility Check Disk:
1. klik kanan Local Disk (C:) – Klik Properties – klik tab Tools – klik button Check Now (Lihat gambar)
Menjalankan Utility Check Disk:
1. klik kanan Local Disk (C:) – Klik Properties – klik tab Tools – klik button Check Now (Lihat gambar)
2. Sobat bisa ceklist Automatically fix file system errors dan Scan for and attempt recovery of bad sectors untuk mendapatkan hasil yang maksimal pada hardisk sobat.
4. Protect your computer against Spyware
Spyware yaitu untuk mengumpulkan informasi pribadi tanpa memberi tahu sobat dan tanpa meminta izin dari si pemilikya. Dari situs web yang anda kunjungi untuk memasukan username dan password, spyware dapat mengambil informasi rahasia pada komputer anda. Selain masalah privasi atau rahasia, spyware dapat menghambat dan memperlambat kinerja pada komputer anda. Untuk memecahkan masalah ini sobat bisa menggunakan Microsoft Security Essential dan PC safety scan from Windows Live OneCare yang dapat sobat gunakan secara gratis.
5. ReadyBoost
Sebuah konsep baru yang ada pada Windows Vista dan Windows 7 dalam menambahkan memori untuk sistem operasi sobat, dengan menggunakan flash memory non-volatile seperti flash drive USB yaitu untuk meningkatkan kinerja tanpa harus menambah memori tambahan pada komputer sobat.
Menjalankan ReadyBoost USB:
1. klik kanan USB drive – klik Properties – Pilih Tab ReadyBoost (Lihat gambar)
Spyware yaitu untuk mengumpulkan informasi pribadi tanpa memberi tahu sobat dan tanpa meminta izin dari si pemilikya. Dari situs web yang anda kunjungi untuk memasukan username dan password, spyware dapat mengambil informasi rahasia pada komputer anda. Selain masalah privasi atau rahasia, spyware dapat menghambat dan memperlambat kinerja pada komputer anda. Untuk memecahkan masalah ini sobat bisa menggunakan Microsoft Security Essential dan PC safety scan from Windows Live OneCare yang dapat sobat gunakan secara gratis.
5. ReadyBoost
Sebuah konsep baru yang ada pada Windows Vista dan Windows 7 dalam menambahkan memori untuk sistem operasi sobat, dengan menggunakan flash memory non-volatile seperti flash drive USB yaitu untuk meningkatkan kinerja tanpa harus menambah memori tambahan pada komputer sobat.
Menjalankan ReadyBoost USB:
1. klik kanan USB drive – klik Properties – Pilih Tab ReadyBoost (Lihat gambar)
2. Pilih Use this device, tentukan berapa kapasitas USB kita untuk dijadikan ReadyBoost USB.
3. Pilih Apply
3. Pilih Apply
sumber: